Gravatars are those little photos next to the comments on The Clubroom – Jess, Kathryn and I all have custom ones… and you can too, if you like.
What is a Gravatar?
In this example, you can see a comment from me, which has a photo of me as my Gravatar. You can use any image or photo you want, it doesn’t have to be a photo of you (some people like to use a photo of a pet or a particular place).
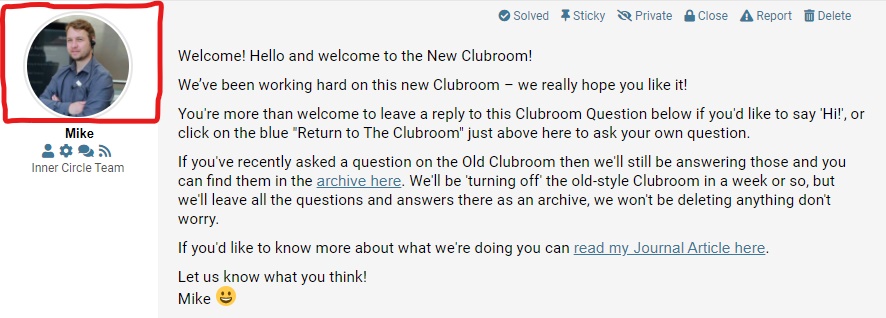
This video shows you how to set one up
All you need is a photo or image you’d like to represent yourself with. If you have one on a smartphone that you’d like to copy across to your computer to use, have a look at this article for how to copy from an iPhone or this one for how to copy from an Android phone. Or see below for a list of websites where you can get free photos/clip art if you don’t want to use your own.
The website to set up a Gravatar is gravatar.com
Click on the play button in the middle to start the video playing. If you want it to fill the screen, click in the bottom right-hand corner of the video once it’s playing.
If you’re having trouble getting it to play, you can watch it here instead.
I don’t have a photo / I don’t want to use a photo of me
Don’t have a photo or image you want to use? Don’t worry, we’ve listed a few websites that have ‘free for any use’ clip art and photos…
These can be handy if you don’t want to use a photo of yourself and you don’t have another photo/ image you feel comfortable using…
- unsplash.com (photos)
- littlevisuals.co (photos)
- gratisography.com (photos)
- nos.twnsnd.co (Vintage photos)
If you have any questions please don’t hesitate to ask us in The Clubroom.
We look forward to seeing your Gravatars.
One more important note
These Gravatars are not something we run – and since they’re run by a separate organisation, the picture you set up may be visible if you leave comments on other websites that use the same system and you use the same email address for it. If that bothers you, best give it a miss (or use a picture that you wouldn’t mind the wider world seeing).


March 2, 2018 at 4:52 pm
Hello , my name is Gareth Owens and I am a new member of the inner circle . I was trying to set up a gravatar in accordance with your video in Library. I received confirmation of email address etc, but Manage Gravitar screen did not appear . I was therefore unable to complete satisfactorily.
Another question is , how are you able to head the email examples you have used so neatly with the relevant logo and system details . I had to search for my details and were never in that format .
Windows10 Version1709 . MS Edge – 41. Thunderbird 52.6.0 ( 32-bit )
Hope I have supplied sufficient information for you to assist .
March 5, 2018 at 12:24 pm
Hi Gareth, Mike here today…
Thanks for getting in touch 🙂 Let me see if I can help. First off Welcome to the Inner Circle. Nice to have you here 🙂
It looks like you have completed the Gravatar setup as I can see a photo next to your comment here 🙂 You can get to the profile page here https://en.gravatar.com/emails/
I’m really sorry I’m not exactly sure what you mean by the second question if you could give me a few more details please I will try and help.
Thanks
Mike 🙂
March 8, 2018 at 5:21 pm
Hello Mike
Belated thanks for your reply . The second question was simply about the headings as you have laid them out in your reply , that is Google logo against system details and the same with Windows logo and system details .
I take it that is a standard format you use from your end and we shouldn’t worry about that when posing the questions ?
I have a number of other questions just relating to this method of ” Leave a Comment or Question ” but one step at a time if that’s ok by you .
March 9, 2018 at 9:54 am
Hi Gareth,
I’m helping Mike out today. The logos and system details are automatically added when you leave a comment. It’s a plugin that we use on our website so we can see which system and web browser you’re running to see if we can help get a more accurate answer to you.
Thanks
Jess
March 9, 2018 at 11:11 am
Thank you Jess
My questions are very basic ones and I apologise for that but I have suddenly realised that I should be posing questions on ” The Clubroom ” site not this one , which is ” Set your own Gravatar “. Sorry but I am confused .
Thanks again ,Gareth .
March 9, 2018 at 12:30 pm
Hi Gareth,
Not to worry, we’ll still get the questions no matter where you post them.
Look forward to helping you out with your questions,
Thanks
Jess
March 12, 2018 at 11:08 am
Thank you for that , so for the moment I will continue on this site . In your Members Handbook p6. to raise a new subject matter you should click on ” Add Yours ” but I am unable to find it on my screen ?
Also can you tell me how to post an attachment , for example a photo of a particular computer screen which one might find useful in describing a problem .
Regards: Gareth .
March 12, 2018 at 11:42 am
Hi Gareth,
Thanks for the question, Mike here today, Jess is off for the day.
Ahh yes, I’m afraid P6 of the members help book is a little out of date now. When it went to print that’s what the website looked like, but then we fixed the problem we were having and it looks different. It now shows the ‘leave a question’ form at the top of the page rather than the bottom, so we removed the “Add Yours” link. So sorry about this. It’s on the list of things to change if we print the book in the future.
I’m afraid we had to remove the upload attachment feature of the website as it didn’t work in modern browsers. The best way is to send us an email with an attachment (or copy and paste the picture into the email), then send it to [email protected] and we will reply to your email.
I’m so sorry it’s different to the book, it was printed before we had finished fixing bits on the site and we didn’t know if it was going to be possible to fix or not.
If you need a hand sending an attachment in emails let us know the email program you are using and we can put some instructions together for you.
Thanks
Mike 🙂
September 7, 2016 at 3:38 pm
A famous bard, other than me, leaving comments on this site!
How very dare they…