Windows 7 end of life and upgrading to Windows 10
Hi everyone,
We have had a good amount of people lately asking about the end of life of Windows 7, when it is, what it is and do they really need to update from Windows 7 to Windows 10. In this post, I’ll tell you all about that and how to upgrade from Windows 7 to Windows 10. It is recommended to upgrade as then you’ll have the latest security and patches for Windows, however, I do understand that it may take some time for you who do choose to upgrade to get to grips with Windows 10. We do publish a book on Windows 10 if you are interested here.
What is Windows 7 end of life?
Windows 7 will no longer get updates from Windows, including important security patches, as of January 2020. This is why the term end of life is used. You may be asking “why is this happening?” To put it simply, every Windows product has a lifecycle. The lifecycle begins when a product is released and ends when it’s no longer supported.
You can continue to use Windows 7, but at your own risk. New computer viruses and other malware are developed all the time and without the security updates to fight them off, your data and your system are vulnerable.
Just having anti-virus installed in Windows 7 will not protect you from these new threats.
Will I be able to use Windows 10?
I get this question a lot on emails, and Windows 10 is surprisingly very similar to Windows 7 however, there are some differences that may take you some time to get used too. We do also offer books on Windows 10 which will help you if you are struggling, they can be found here.
Upgrading to Windows 10
Unfortunately, the date has passed for Microsoft’s free upgrade to Windows 10 for Windows 7 users, however, some users are reporting it is still possible to upgrade for free. Upgrading will cost you £119.99 if you opt for the official software from Microsoft (I recommend you do, you can find the details here).
It can be extremely cheaper to buy from third-party sellers, however, there is the risk that these licenses are not genuine and will not work.
Step 1 Backing Up
This is an optional step but highly advisable. Although Microsoft has been improving the upgrade process with Windows 10, there are always chances that the upgrade will fail, and to avoid any problems, you should make sure to have a full backup of your system that you can use to roll back if anything happens. Luckily, Windows 7 and Windows 8.1 come with the System Image Backup tool to create a backup of your entire computer. You can read our handy ebook about backing up here.
Step 2 Buying the License
As I said earlier, you will probably have to buy the license. I would recommend spending the extra and getting the official upgrade product key from Microsoft for peace of mind, however other sellers are cheaper. It is up to you if you take the risk buying through them.
Step 3 Media Creation Tool and Windows 10
You should have your license key by this stage
First, you need to download the windows media creation tool found here
- Click the Download tool now button to save the installer on your device.
- Double-click the MediaCreationTool.exe to launch the Windows 10 setup wizard.
- Click Accept to the licensing agreement.
- Select the “Upgrade this PC now” option to download the files and begin the upgrade.
- Click the Next button.
- Enter a valid Windows 10 product key for the edition you’re trying to upgrade and click the Next button.
- Click the Accept button to agree to the licensing agreement again. Select the Keep personal files and apps option. (Alternatively, you can click the “Change what to keep” link if you want to upgrade without preserving your files and apps.)
- Click the Install button.
Step 4 Sit Back and Grab a Cup of Tea
Now time to rest, put your feet up, grab a cup of tea and of course biscuits! and wait for windows 10 to install.
Once installed, you’ll be asked a couple of settings to set up that are personal preference on whether you want them on or not. And you have now successfully installed windows 10.
If you do have any questions leave a comment either here or in the clubroom and I’ll be happy to help.
Thanks,
Mike

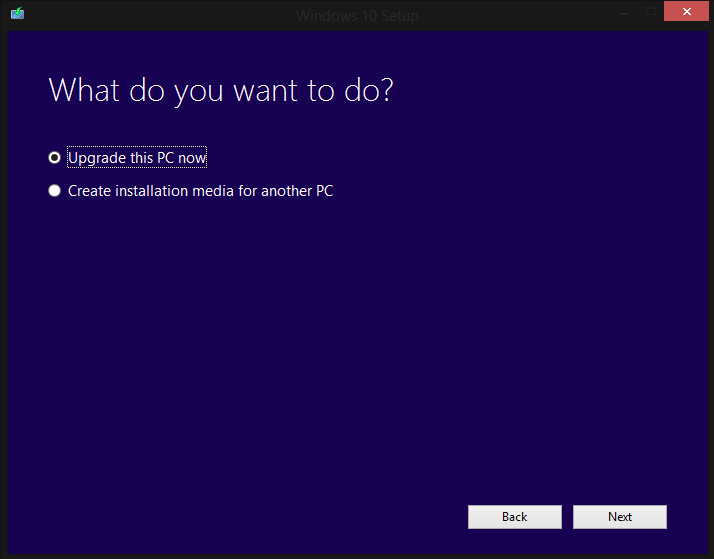

July 2, 2019 at 2:21 pm
Hi
Just a quick question:
Out of interest, I know you can connect wirelessly from a laptop to the internet, but can you also do the same from a pc?
if so how?
Cheers
July 2, 2019 at 4:20 pm
Hi,
Good question, I believe on most newer computers you can but they have to have a built-in wi-fi chip. Most old computers don’t have one so you can’t I’m afraid.
I hope this helps
Thanks
Jess
July 1, 2019 at 1:53 pm
Hi Mike
A while ago you referred me to Driver Easy. I had chance to look at the page the other day and got frightened about moving forward.
I know I have a couple of drivers that are out of date, and I know I need to update a couple of others, but I panic about any system updating without me actually wanting any change at that time, or all at once.
Are you able to allay my fears and either guide me through what happens once I download ‘driver easy’, as the script in such cases can often sound so glorified that the reality is totally different.
Hence me subscribing to many of Tim’s books which take us step by step and tell us what to expect before it appears, or before we get there, and allowing us time to absorb before moving forward,
cheers and many thanks once again.
Angela Sams
July 2, 2019 at 9:17 am
Hi Angela,
Thanks for getting in touch.
Was this the page that you were looking at – https://www.drivereasy.com/
If so, if you scroll down the page, there’s a really helpful demo video to watch which will walk you through what happens during and after the installation of the program.
You can control as and when the drivers are updated so you don’t need to worry about them doing an update when you’re halfway through doing something important.
The step by step instructions on the website are very clear and reassuring, so I wouldn’t worry about them being misleading.
I hope this helps,
Thanks
Jess
July 1, 2019 at 1:47 pm
Hi Mike
thanks for these snippets, I’ll have a go when I have more time.
One point I wasn’t aware of was, windows 7 only backs up New and changed… I always thought on the automatic backup that all files were backed up.
i can’t remember the actual question, but at some points I’m asked a question about replacing or ignoring, possible because no change has taken place, then later when I’ve opened a file bits are missing, can you shed any light on my vague description, about what happens.
thanks
angela
July 2, 2019 at 9:10 am
Hi Angela,
Thanks for getting in touch.
To save space and to save things from duplicating, Windows 7 might only be backing up the files that have changed and any new ones.
Usually when it asks if you want to replace or ignore, it’s found a file with the same name as one that’s currently in the backup. If you’ve edited an old file and saved it with the same name, then it’ll think it’s not changed and will ask if you want to replace or ignore. If you ignore, then it won’t save any of the changes that you’ve made, so I’d always choose to replace just to be on the safe side.
I hope this helps,
Thanks
Jess
July 2, 2019 at 2:17 pm
Thank you Jess
fortunately I have clicked to replace, but sometimes it just seemed ilogical if you know what I mean.
July 2, 2019 at 4:18 pm
Hi Angela,
Yes I know what you mean, it’s almost scary to click the replace button as you don’t want to lose anything but at the same time you don’t want to copy over something that you might need.
If you do edit documents quite frequently, it might be worth just changing the name slightly when you Save As. That way, its saving the old copy just incase.
Take care
Jess
June 30, 2019 at 3:36 pm
Hi
Just a couple of questions, guidance step by step please.
How do you set a restore point without doing any auto backup, in windows 7 Home Edition.
System image – I read what they are and still don’t fully understand. How much space does one actually need? is this something which require you to have a large external hard drive in which to accomplish.
How do you go about doing one, or is this something “the guy at the computer shop” does before starting work on your computer?
all guidance greatfully received as normal, cheers
angela
July 1, 2019 at 10:40 am
Hi,
A system image basically creates an exact copy of your hard drive so if anything went wrong you can transfer the system image onto a new hard drive and evening would work as it did from the backup point, a computer shop may back a system image before carrying out certain tasks.
It’s good to set up a restore point every month or two just in case something goes wrong, here’s how to do that:
Choose Start→Control Panel→System and Security. Click the System link.
You can also get to the System page by typing “System” in the Start menu’s Search box and selecting System from the results list.
Click the System Protection link in the left panel.
In the System Properties dialog box that appears, click the System Protection tab and then click the Create button.
The Create a Restore Point dialog box appears.
Name the restore point, and click Create.
Choose a name that you’ll be able to recognize again, such as the current date or the name of a program you’re about to install.
Windows alerts you when the restore point is created. Click Close until each of the boxes is closed.
Thanks,
Mike.
July 2, 2019 at 2:18 pm
Thank you mike, restore point set.
June 30, 2019 at 1:01 pm
Backups;
If you do a full backup say once a quarter ie of my documents, pictures, videos and downloads. But just want to backup what you have changed in the last month, how do you go about establishing what folders you have actually changed information on, listing and then backing up.
I’m asking for Windows 7 Home Edition.
Please can you provide some simple steps,
Cheers
July 1, 2019 at 10:36 am
Hi,
Below will setup windows 7 backup and by default, it only backs up new and changed files
Step 1: Open Control Panel from the start menu.
Step 2: Click Back up your computer.
Step 3: Set up backup.
Step 4: Select a destination path. I highly recommended to backup to an external drive.
Step 5: Let Windows choose what to back up or decide by yourself.
Step 6: Select data you need.
Step 7: You can change the schedule according to your requirement then run the backup.
So the next time when Windows 7 starts backing up, it will backup only changed files by default
Thanks,
Mike.
June 7, 2019 at 6:33 pm
Hello MikeI have a laptop with Win 10 and a desktop with Win 7,so using Win 10 would not be a problem.I am tempted to follow your instructions to upgrade the desktop to Win 10 using the purchased licence from Microsoft as you suggest. It would be cheaper than buying a whole new computer and paying a local helper to set it up for me as I have done before.Would the installed (and paid for) Microsoft Office 16 programmes on my desktop still work? also the Acrobat Reader DC and Picasa programmes. If I do decide to proceed I will also follow your suggestion of creating a full system backup on a memory stick but am not sure how I would make use of this if there was a problem afterwards. Might this be what an expert helper would need to rescue the situation? If all else fails on an upgrade would the licence purchase still be usable if I had to replace the desktop with a new one or would having entered the licence numbers purchased only work once? There seems to be a lot to think about! Looking forward to your thoughts, Many thanks Marilyn
June 10, 2019 at 9:42 am
Hi Marilyn,
As long as you choose to keep all files during installation all of your programs should work, although if you log into some you may need to log back into them.
Backups are very straight forward to do, however, you may need a decent sized external hard drive to back up your data, and all new PC comes with Windows 10 pre-installed so you would not need a license key if you bought a new machine.
Thanks,
Mike.
May 30, 2019 at 2:24 pm
Hi
My Pc isn’t compatible for the upgrade, but how do I find within my pc and store various Driver information, to put in a folder that I can save in a backup and then refer to when I introduce to a new Windows 10.
I have heard about a programme called Driver Magician, and even used in the old days, but somehow it didn’t retain the relevant Driver information from which I could dip into when needed.
Do you have any guides on how to proceed, please?
and
Please can you provide details of the Windows 10 Book you have produced,
cheers
Angel
May 31, 2019 at 10:24 am
Hi,
You don’t need to backup your drivers from Windows 7 as the drivers are not compatible or will be vastly outdated for Windows 10.
The best thing to do after buying windows 10 PC is downloading software such as driver easy and updating the drivers then as you will get the most relevant and up to date drivers.
Thanks,
Mike.
May 31, 2019 at 10:25 am
Hi,
all of our windows books can be viewed here
https://www.helpfulbooks.co.uk/collections/all/windows
Thanks,
Mike.
May 2, 2019 at 6:34 pm
An interesting discussion is worth comment. I think that
you should write more about this subject matter, it might not be a taboo matter but typically folks don’t discuss these topics.
To the next! Kind regards!!
April 29, 2019 at 3:25 pm
Your comment well put together and helpful. It would appear that it wiuld be unwise not to switch over to Windows 10 before the end of the year. I have a number of old programmes such as Photoshop that I use fairly frequently, how will those programmes be affected? Will they be able to cope with the updated OS?
April 29, 2019 at 3:45 pm
Hi Tony,
Thank you, I tried to pack in the most helpful info without making it boring.
I do use the very old CS2 and CS3 photoshop myself at home on Windows 10, however, I can’t guarantee all will work but it looks like you are okay with Photoshop.
I have personally found most programs like Photoshop etc still work after updating although there not guaranteed to work.
Thanks,
Mike