Updated: 27/03/20
Applies to: All versions of Android tablets/smartphones. If you have an Apple iPhone/iPad drop us a message on The Clubroom and we will do our best to help.
In this How-To guide, I’m going to talk through uninstalling the latest version of an App and disabling it so it doesn’t run and doesn’t get updates and so it uses less space on your phone.
Note: I’m going to use ‘Phone’ in this article, but it applies to both Smartphones and Tablets running Android. Some of the screens you have might look a little different depending on the version of Android you have if you are unsure just drop us a message on The Clubroom.
Sometimes phone manufactures (Samsung, HTC etc…) install Apps on your device that they think you will like (or that they have been paid to include). Often they are useful, for example, a Calendar App and a note taking app… sometimes they are less than useful, for example, my phone has Instagram installed, but I don’t actually use it. And because it’s been pre-installed my phone won’t let me uninstall it.
My phone has recently started telling me I’m running low on storage space, so one of the things we can do is “Disable” unused Apps that we can’t delete. This means that the App is reset back to the original version that came with the phone, and it won’t get any more updates (which tend to be bigger and bigger with each update).
Warning: Some apps can’t be uninstalled or disabled such as System Apps. There are some websites which tell you how to do this, but please don’t do it, or if you are unsure, stop and ask us.
Onwards…
- Make a list of Apps you don’t use. In this example, I’m going to go with Instagram. Open the Settings App on your phone.
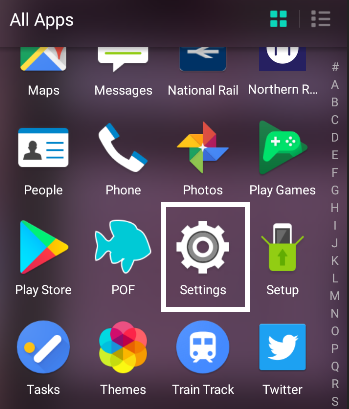
- Open the “Apps” option, sometimes this is under “More” or another option, but it will look similar to this – if you can’t find it let me know the make/model of your phone and I’ll do my best to help
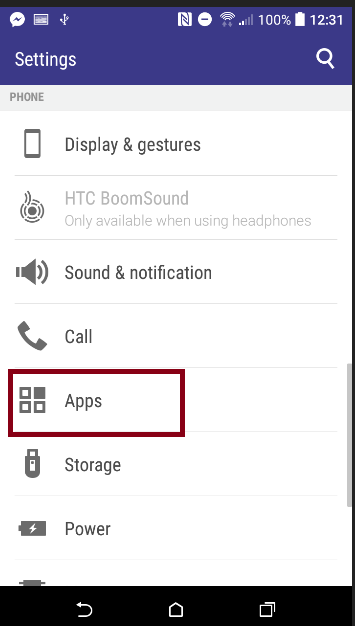
- This shows all the Apps on your phone. It also shows hidden ones.
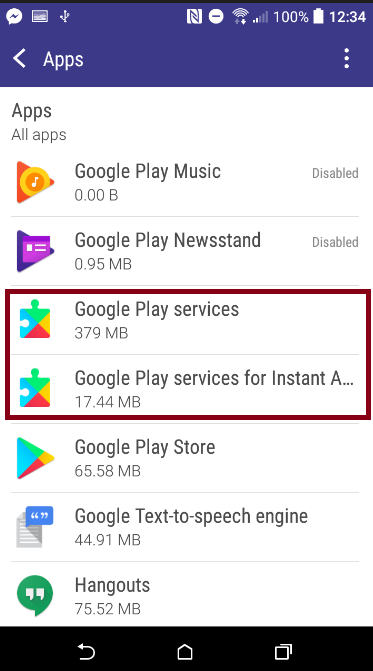
- Find the App you don’t want, in my case, it’s Instagram and tap on it.
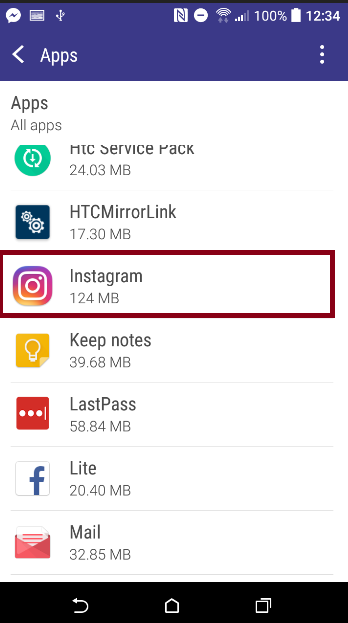
- You will see some stats on the next page such as how much space it takes up…
- If Disable is greyed out, then you can’t disable the App. Both examples are shown below, HTC Connect can’t be disabled, but Instagram can.
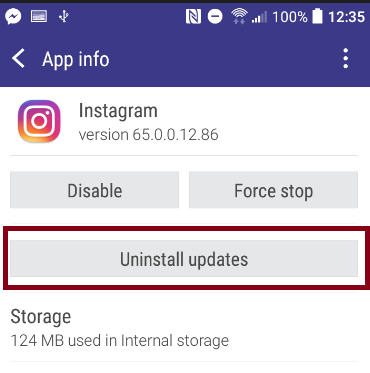
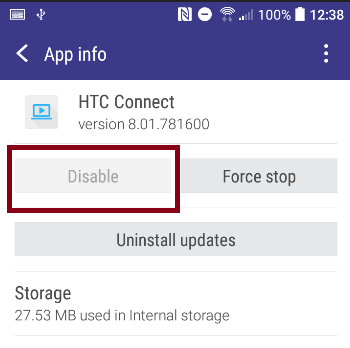
- If Disable is greyed out, then you can’t disable the App. If this is the case, then just leave it as it is – don’t uninstall the updates. You’ll just have to live with that app taking up space on your phone, I’m afraid.
- If you can Disable it, it’s a good idea to uninstall updates first. [On some phones, you won’t get this option – don’t worry if you don’t have it, the updates will be uninstalled automatically when you Disable the app – skip to step 11.] If you get the option, tap on “Uninstall Updates”, this will remove the latest version. Remember, you should only do this for apps that you don’t use and can Disable.
- Tap OK on the warnings (you might have one or both of these or some other warning).
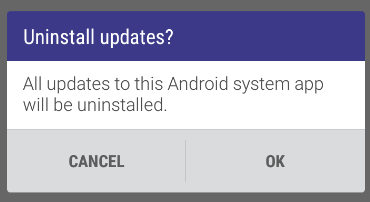
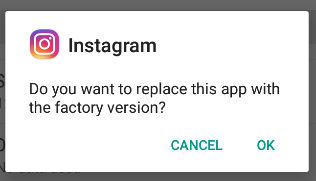
- Sometimes you need to tap on the App name again to get the screen back with the “Disable” option.

- Tap on Disable – you might well get warnings, just tap on OK.
- You will notice that the Storage size has dropped, for me, it’s gone to 0, but usually, it’s a couple of MB or so.
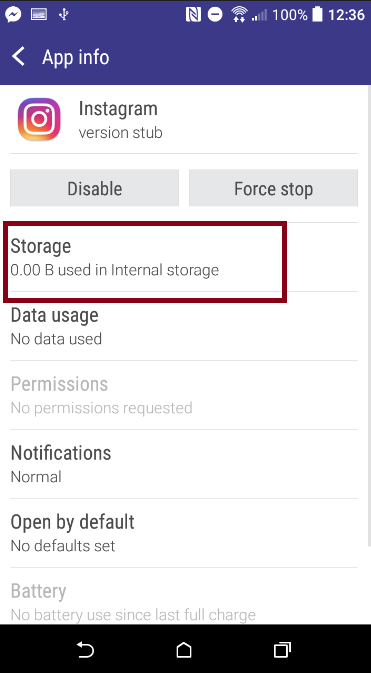
- Repeat these steps for any other Apps you don’t use. Again, some Apps you can’t disable. Please don’t uninstall any updates for an App unless you are going to disable it.
And that’s it!
As ever, if you have any questions please let me know!
Mike 🙂

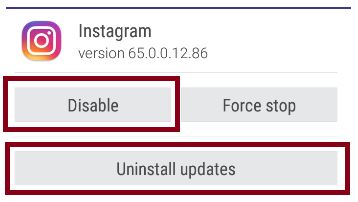



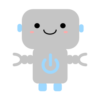


April 13, 2019 at 3:52 pm
I’m having difficulty in adding Apps – it’s an age thing. It used to be that having brought up the desired App on my PC , a caption would confirm compatibility with my devices and I’d download.
Now I get an irritating repeated audible message ‘ you’re alost there ‘ Click Google Chrome and click on ‘ add extension ‘.
I do this but no App appears even when free?
Specifically , with a short trip to Portugal imminent I want to download Google Lens / photo /menu translate so Portuguese / English translate , and Porto City Street map offline. Any help would be much appreciated
April 15, 2019 at 11:05 am
Hi John,
Thanks for getting in touch.
Looking at that message, I believe you’re downloading an extension instead of an app. Extensions won’t appear as apps in your program list, they’ll only appear on Google Chrome, usually as a little icon in the top right corner of the Google Chrome window.
Are you trying to download the apps onto your computer or onto a tablet or smartphone, please?
Thanks
Jess
January 3, 2019 at 4:57 pm
Hi Guys. Happy New Year to you all. My Android 7.0 version Alcatel Phone seems to have suddenly started to use a lot of Battery {7% even when I was not using it in the space of 8 hours}, I have just tried to disable some apps as I believe this helps, but have not had much success. I followed, or thought I was, your article on it, but nothing seemed to tie in with my phone. Help would be appreciated please. Thank you.
January 4, 2019 at 2:41 pm
HI James,
Happy new year to you too!
I think 7% in 8 hours is pretty good, the only reason I can think of it using this much would be apps like emails running in the background.
Also, mobile network and wifi keep running in the background so they’ll use a little bit of battery too.
The article is for Android devices in general but I think the pictures are of Mike’s phone which was an HTC so it might look slightly different.
The settings should all be the same but they might be in different places. Have a look through your settings and I’m sure the article should help you.
Thanks
Jess