Applies to: Windows 10.
Here we discuss how to change the default program in Windows 10.
What is a Default Program
When you open a file, the Operating System (OS) picks which program to open it with. There are often multiple programs which can do the same job, so the OS needs to know which you want to use as standard.
Let’s take a shortcut to a website as an example. Here I have a shortcut on my desktop to ‘https://www.pcinnercircle.co.uk’.
Windows 10 comes with the web browser Edge installed and my shortcut looks like this
When I click on it, it opens in MS Edge.
But I love Google Chrome and want to change it to my default.
Changing the Default Program
Here I am going to talk through how to change the default Browser in Windows 10, you can change other defaults this way too.
Open the start menu and type in “Default” and open the program called “Default Programs” as you can see here:
Depending on your version of Windows 10 it might look like either of these:
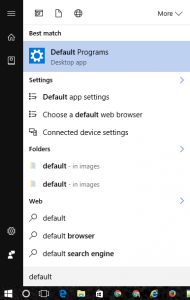
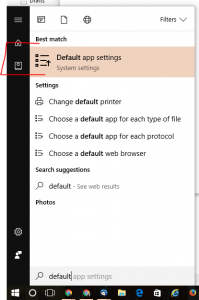
Once this is opened you will see a screen which looks similar to this:
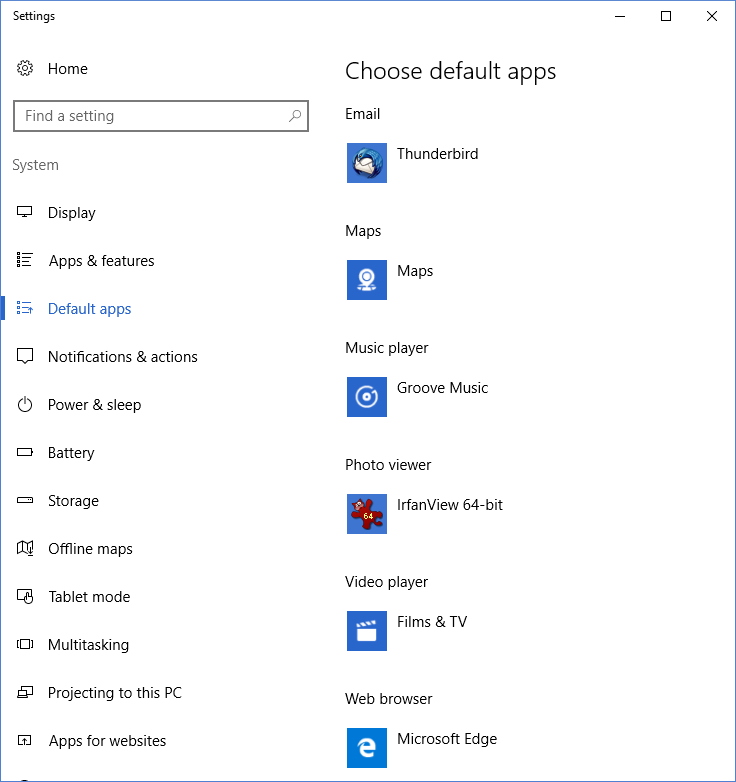
Find “Web Browser” (or the default program you want to change) and click on the browser name, in this case “Edge”
You will then be given a menu of known programs you have installed to select from, I have a few browsers installed so your list might be a little shorter. I would advise NOT using Internet Explorer on Windows 10.
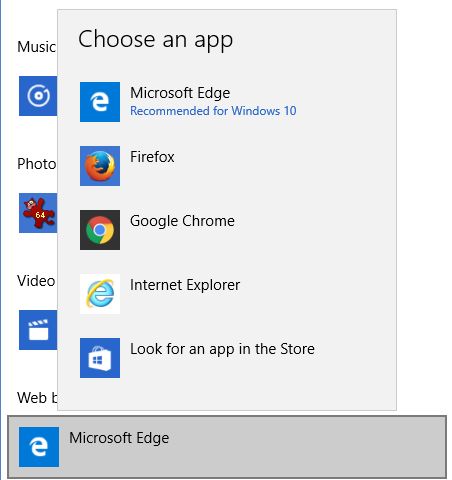
Select the program you want as your default, in this case I want Google Chrome, and you will see the icon and name change in the list.
Note: Sometimes you have to press “Switch anyway” to get past this bit.
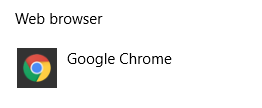
If you don’t have any other programs listed then the chances are you need to install them, our pick of downloads can be found on the Essential Downloads page here.
How does my shortcut to the Inner Circle look after I have changed the Default Browser?
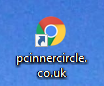
Now when I open this it opens in Google Chrome!
The End
Note: My screen shots are from the Windows 10 Anniversary update so things may look a little different for you
One time override – But I want to use a different program just this once
Right click on the file (this does not work with shortcuts) but you can right click a file and select “Open With”. In this example I have picked a JPG (Image from my camera) to show the list of options I have.
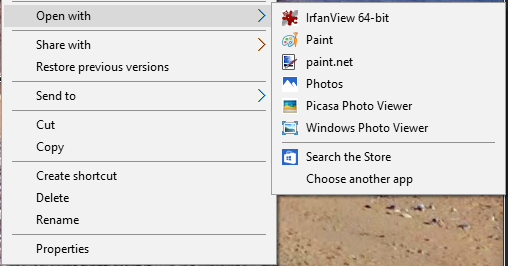
From here you can pick which program to open the file in, generally just opening the file in the default program is what you need, but this can be handy for those occasions you need a different program.
As ever if you have any questions, tips or ideas for us just drop a note in the comments below or in The Clubroom.
Thank you
Mike

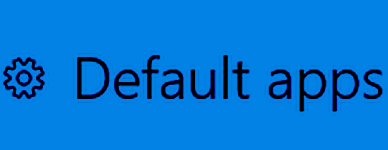
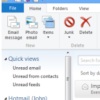

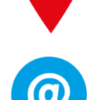


February 7, 2017 at 3:04 pm
Thank you Mike. I’ll try that,but not just now, pushed for time. Will report when I’ve tried it.
Russell
February 7, 2017 at 2:40 pm
I’ve spent ages trying to understand, but I’m getting no where. I’ve got to the default list and clicked ‘Mail’ and I’m offered search in App store but don’t see anything I like! I am trying to link my Outlook e-mail address [email protected] as being the default or am I mistaken in that belief.
Didn’t see the Outlook logo to click on – there is something I am not understanding.
I’ve found I can take a screen shot and can send that as an e-mail, but I find that tedious.
February 7, 2017 at 2:49 pm
Hi Russell
Ahh it sounds like your system won’t let you set Outlook email as your default.
In this case you need to scan your document in and save it as an image, then send it as an attachment in outlook.com.
Start composing a new email in outlook.com and look for the attach file button (it looks like a paperclip) then you can find your scanned file on your computer and attach it. There are instructions here but they seem quite long for what should be a 2 step process but there are screen shots.
https://www.lifewire.com/send-file-attachment-hotmail-photos-1174309
If you are having trouble scanning a document to an image let me know and we can try and get that bit working.
Sorry to confuse matters with the default stuff.
Mike
October 29, 2016 at 12:12 pm
Dear Mike, I have followed your instructions but “Lumix simple viewer” is not listed as an app to be available for installation although I have it on my laptop short cuts, what can you advise?
Keith
November 2, 2016 at 10:05 am
Hi Keith
What happens if you select “Choose another App”
Maybe we just need to point it to the location that Lumix simple viewer is installed…
if you don’t get the “Choose another App” option then it is mostly likely not available for you…
Does the program you want popup when you right click on a file and select “Open With”?
Thanks
Mike